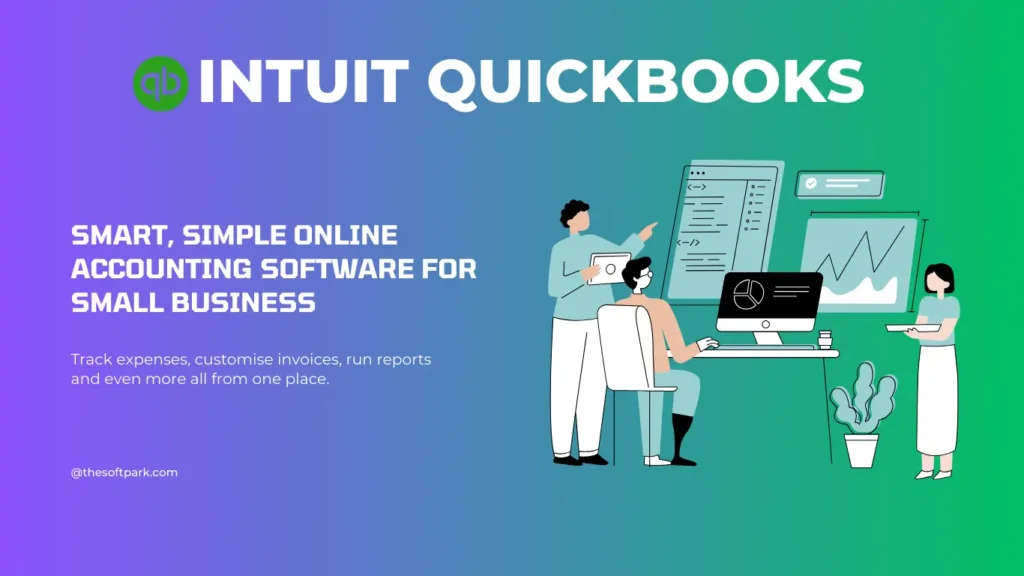QuickBooks is an accounting software designed for small and medium-sized businesses. It simplifies financial management, invoicing, and payroll.
QuickBooks offers a comprehensive solution for managing your business finances. It helps track income and expenses, making tax preparation easier. Users can generate detailed reports, ensuring clear financial insights. The software supports multiple currencies and integrates with various apps for streamlined operations.
QuickBooks also provides features for inventory management and project tracking. Cloud-based options allow access from anywhere, enhancing flexibility. Its user-friendly interface ensures even non-accountants can navigate it easily. Robust customer support and frequent updates ensure the software remains reliable and efficient. QuickBooks is a valuable tool for businesses aiming for precise financial management and growth.
What Is Quickbooks?
QuickBooks is a powerful accounting software designed to help businesses manage their finances. It simplifies bookkeeping tasks, making them easy to understand even if you’re not an accountant. But what is QuickBooks exactly? Let’s dive in to understand more about this essential tool for businesses.
Overview
QuickBooks is a popular accounting software developed by Intuit. It’s used by small to medium-sized businesses to handle various financial tasks. This software offers a range of solutions to manage your business’s accounting needs efficiently.
QuickBooks helps you with:
- Invoicing: Create and send professional invoices to your clients.
- Expense Tracking: Keep an eye on your business expenses with ease.
- Payroll Management: Manage your employees’ payroll without hassle.
- Financial Reporting: Generate detailed financial reports to understand your business’s performance.
Here’s a quick table to summarize what QuickBooks offers:
| Feature | Description |
|---|---|
| Invoicing | Create and send invoices to clients |
| Expense Tracking | Monitor business expenses |
| Payroll Management | Handle employee payroll |
| Financial Reporting | Generate detailed financial reports |
Features

QuickBooks is packed with many features that make it a must-have for businesses. Here’s a closer look at some of its key features:
- Cloud-Based: Access your data from anywhere, at any time, with the cloud-based version of QuickBooks.
- Multi-User Access: Multiple users can access QuickBooks simultaneously, making collaboration easier.
- Customization: Customize your invoices, reports, and other documents to match your brand.
- Integration: QuickBooks integrates with many other apps, like PayPal, Shopify, and more.
- Security: Your data is protected with industry-standard security measures.
Here’s a brief overview of these features:
| Feature | Details |
|---|---|
| Cloud-Based | Access data from anywhere |
| Multi-User Access | Multiple users can work together |
| Customization | Tailor documents to your brand |
| Integration | Works with apps like PayPal |
| Security | Industry-standard protection for data |
Benefits Of Using Quickbooks
QuickBooks is a powerful accounting software designed to simplify financial management for businesses. It offers a range of features that help users save time, manage finances efficiently, and generate accurate reports. Here are some key benefits of using QuickBooks.
Time-saving
QuickBooks offers several features that help users save time on accounting tasks. By automating many processes, it allows businesses to focus on growth and customer satisfaction.
- Automated Invoicing: QuickBooks can automatically create and send invoices, reducing manual work.
- Bank Reconciliation: It syncs with bank accounts to reconcile transactions quickly.
- Recurring Payments: Set up recurring payments for regular expenses to avoid manual entry.
QuickBooks also offers integration with other software, making data transfer seamless. For example, it can connect with your CRM to import customer data, saving time on data entry.
Here is a table highlighting how QuickBooks saves time:
| Feature | Time Saved |
|---|---|
| Automated Invoicing | 2 hours/week |
| Bank Reconciliation | 1 hour/week |
| Recurring Payments | 30 minutes/week |
Streamlined Financial Management
QuickBooks streamlines financial management by offering a centralized platform for all your accounting needs. It simplifies complex tasks and ensures financial data is easily accessible.
- Expense Tracking: Keep track of all expenses in one place.
- Budgeting Tools: Create and manage budgets effortlessly.
- Tax Preparation: Prepare for tax season with organized records.
QuickBooks also provides tools for managing payroll, inventory, and sales. This ensures that you have a comprehensive view of your financial health at all times.
Here is an ordered list of how QuickBooks streamlines financial management:
- Centralized Expense Tracking
- Effortless Budgeting
- Organized Tax Preparation
Accurate Reporting
QuickBooks excels in generating accurate reports, which are crucial for informed decision-making. It offers customizable reports that provide insights into various aspects of your business.
- Profit and Loss Statements: Understand your business’s profitability.
- Balance Sheets: Get a snapshot of your financial position.
- Cash Flow Reports: Monitor your cash flow with ease.
QuickBooks also allows you to create custom reports tailored to your specific needs. This flexibility ensures that you can track the metrics that matter most to your business.
Below is a table showing types of reports and their benefits:
| Report Type | Benefit |
|---|---|
| Profit and Loss | Understand profitability |
| Balance Sheet | Snapshot of financial position |
| Cash Flow | Monitor cash flow |
Different Versions Of Quickbooks

QuickBooks is a powerful accounting software designed for small and medium-sized businesses. It offers various versions to meet different needs. Each version has unique features that cater to specific business requirements. Understanding the different versions can help you choose the right one for your business.
Quickbooks Online
QuickBooks Online is a cloud-based solution that provides flexibility and convenience. This version lets you access your financial data from anywhere with an internet connection. It is ideal for businesses that need real-time collaboration.
Here are some key features of QuickBooks Online:
- Multi-user access – Collaborate with your team in real-time.
- Automatic backups – Your data is always safe and secure.
- Integration with apps – Connect with over 650 popular business apps.
QuickBooks Online offers several plans to fit different business needs:
| Plan | Features |
|---|---|
| Simple Start | Basic accounting tools for one user. |
| Essentials | Manage bills, multiple users, and time tracking. |
| Plus | Project tracking and inventory management. |
| Advanced | Advanced reporting and dedicated support. |
With QuickBooks Online, you can work smarter and save time. It’s designed for businesses on the go.
Quickbooks Desktop
QuickBooks Desktop is a robust software installed on your computer. It is perfect for businesses that need powerful accounting features and do not require mobile access. This version provides in-depth tools for financial management.
Key features of QuickBooks Desktop include:
- Advanced reporting – Create custom reports to fit your needs.
- Inventory management – Track products and cost of goods sold.
- Job costing – Track job profitability and project costs.
QuickBooks Desktop comes in several editions:
| Edition | Features |
|---|---|
| Pro | Basic accounting tools for small businesses. |
| Premier | Industry-specific features for better management. |
| Enterprise | Advanced features for large businesses. |
QuickBooks Desktop is known for its reliability and extensive features. It is ideal for businesses that need detailed financial control.
How To Set Up Quickbooks
QuickBooks is a powerful accounting software that helps small and medium-sized businesses manage their finances efficiently. Setting up QuickBooks properly is crucial to leverage its full potential. This guide will walk you through the steps to get started with QuickBooks, ensuring you choose the right version, install it correctly, and configure your company settings for optimal performance.
Choosing The Right Version
Choosing the right version of QuickBooks is the first step. QuickBooks offers several versions, each tailored to different business needs. Here’s a breakdown to help you decide:
- QuickBooks Online: Ideal for businesses that need access from anywhere. Offers various plans with different features.
- QuickBooks Desktop: Suited for businesses that prefer a local installation. Available in Pro, Premier, and Enterprise versions.
- QuickBooks Self-Employed: Designed for freelancers and independent contractors. Simplifies expense tracking and tax preparation.
Consider your business size, industry, and specific needs when selecting a version. For instance, QuickBooks Desktop Enterprise is better for larger businesses with complex requirements. On the other hand, QuickBooks Online is more flexible for smaller businesses that need remote access.
| Version | Best For | Key Features |
|---|---|---|
| QuickBooks Online | Small to medium businesses | Cloud access, mobile apps, integrations |
| QuickBooks Desktop | Medium to large businesses | Advanced reporting, inventory management |
| QuickBooks Self-Employed | Freelancers | Mileage tracking, tax deductions |
Choose wisely to ensure your accounting process is smooth and efficient.
Installation Process
Once you’ve chosen the right version, the next step is installation. Here’s how to install QuickBooks:
- Download the installer: Visit the official QuickBooks website and download the installer for your chosen version.
- Run the installer: Locate the downloaded file and double-click to run the installer.
- Follow the prompts: The installer will guide you through the setup process. Make sure to read and follow each step carefully.
- Enter your license information: You will be prompted to enter your license and product numbers. These can be found in your purchase confirmation email.
- Choose the installation type: Select between Express (recommended) or Custom and Network Options. Express is simpler for most users.
- Complete the installation: Click ‘Install’ and wait for the process to complete. Once done, click ‘Finish’ to launch QuickBooks.
Ensure your system meets the minimum requirements before installation. This will prevent any compatibility issues and ensure smooth performance.
Installing QuickBooks correctly is essential for avoiding technical issues and ensuring seamless operation.
Configuring Company Settings
After installing QuickBooks, the final step is configuring your company settings. Proper configuration ensures accurate financial tracking and reporting. Follow these steps:
- Open QuickBooks: Launch the QuickBooks application and sign in with your credentials.
- Create a new company file: Go to ‘File’ > ‘New Company’ and follow the prompts to set up your company file.
- Enter company details: Provide your business name, address, and contact information. This information will appear on invoices and reports.
- Set up your chart of accounts: Go to ‘Lists’ > ‘Chart of Accounts’ and create accounts that match your business needs. This includes bank accounts, income, and expense accounts.
- Customize settings: Go to ‘Edit’ > ‘Preferences’ to customize settings such as tax rates, payment terms, and invoice templates.
- Set up users and roles: If you have a team, go to ‘Company’ > ‘Set Up Users and Passwords’ to create user profiles and assign roles.
Review all settings to ensure they align with your business processes. Proper configuration will save time and reduce errors in the long run.
Configuring your company settings accurately will help you get the most out of QuickBooks, making your accounting tasks easier and more efficient.
Navigating The Quickbooks Interface
QuickBooks is a powerful tool for managing business finances. Navigating the QuickBooks interface efficiently can save you time and help you make the most of its features. This guide will walk you through the essential aspects of the QuickBooks interface, focusing on the Dashboard, Menu Options, and Customizing the Interface.
Dashboard
The Dashboard is the first thing you see when you log in to QuickBooks. It provides an overview of your business’s financial health. The Dashboard features several key components:
- Income and Expenses: A quick glance at your income and expenses helps you understand your cash flow.
- Profit and Loss: This section shows your net income, giving you a snapshot of your profitability.
- Bank Accounts: Here, you can see your bank account balances and transactions.
- Invoices and Expenses: Keep track of unpaid invoices and recent expenses.
Each section on the Dashboard has detailed reports and graphs. These visual aids make it easier to analyze your financial data. You can click on any section to dive deeper into the details.
For example, clicking on the Income and Expenses section will take you to a detailed report. This report shows you a breakdown of your income sources and expense categories. The Dashboard helps you stay on top of your finances without needing to navigate through multiple pages.
Menu Options
The Menu Options are located on the left-hand side of the QuickBooks interface. This menu provides easy access to various features and tools. Here are some key menu options:
- Dashboard: Returns you to the main dashboard.
- Sales: Manage your invoices, customers, and sales receipts.
- Expenses: Track your expenses and manage your vendors.
- Banking: Connect and reconcile your bank accounts.
- Reports: Access various financial reports.
- Taxes: Manage your sales tax and prepare tax reports.
The menu is designed to be intuitive. Each option expands to show more specific tools and features. For example, the Sales menu expands to let you create invoices, manage customers, and track sales receipts. The Expenses menu lets you enter bills, pay bills, and manage vendors.
Using the Menu Options effectively will help you navigate QuickBooks like a pro. You can find what you need quickly, saving time and effort.
Customizing The Interface
QuickBooks allows you to customize the interface to suit your needs. Customization helps you work more efficiently. Here are some ways to customize your QuickBooks interface:
- Dashboard Customization: You can rearrange the sections on your dashboard. Drag and drop sections to organize them as you like.
- Reports Customization: Customize your reports to show the specific data you need. You can filter, sort, and group your data in various ways.
- Shortcuts: Add shortcuts to your most-used features. This makes it easier to access them quickly.
- Theme and Display: Change the theme and display settings to match your preferences. You can choose from different color schemes and layouts.
To customize the dashboard, click on the gear icon on the top right and select Customize Dashboard. This will allow you to add, remove, or rearrange sections. For reports, go to the Reports menu and select the report you want to customize. Use the customization options to filter and sort the data.
Customizing the interface makes QuickBooks work better for you. It helps you find the information you need quickly and makes your workflow smoother.
Using Quickbooks For Bookkeeping
QuickBooks is a powerful tool for businesses of all sizes. It simplifies the bookkeeping process, saving you time and effort. Using QuickBooks for bookkeeping helps you keep track of your finances with ease. It ensures your financial records are accurate and up-to-date. This guide covers three essential aspects of using QuickBooks for bookkeeping.
Entering Income And Expenses
Accurate record-keeping starts with entering income and expenses. QuickBooks makes this task straightforward. Begin by navigating to the ‘Transactions’ tab. Here, you can add new entries for both income and expenses.
QuickBooks allows you to:
- Record sales and income: Enter the amount and categorize the income source.
- Log expenses: Add expenses by selecting the vendor, entering the amount, and categorizing the expense.
- Attach receipts: Upload digital copies of receipts for easy reference.
Here’s a simple table to illustrate the process:
| Step | Description |
|---|---|
| 1 | Navigate to ‘Transactions’ tab |
| 2 | Click ‘Add Income’ or ‘Add Expense’ |
| 3 | Enter details and save |
Consistently entering income and expenses ensures your financial data is up-to-date. This practice helps you understand your cash flow better.
Managing Invoices And Payments
QuickBooks simplifies managing invoices and payments. You can create and send professional invoices in minutes. To get started, navigate to the ‘Sales’ tab and select ‘Create Invoice.’
Key features include:
- Customizable invoices: Add your logo, customize fields, and set payment terms.
- Payment tracking: Monitor the status of your invoices, whether they are paid, due, or overdue.
- Automated reminders: Set up automatic reminders for overdue payments.
Here’s a brief look at the invoice creation process:
- Go to the ‘Sales’ tab.
- Select ‘Create Invoice.’
- Fill in the customer details and invoice items.
- Save and send the invoice.
Managing invoices and payments efficiently helps maintain a healthy cash flow. It also reduces the time spent on follow-ups.
Tracking Inventory
QuickBooks offers robust inventory tracking features. This helps businesses manage stock levels and reduce carrying costs. To begin, go to the ‘Inventory’ tab.
Key benefits include:
- Real-time tracking: Monitor stock levels in real-time.
- Low stock alerts: Receive notifications when inventory levels are low.
- Detailed reports: Generate reports to analyze inventory performance.
Here’s a simple guide to tracking inventory:
| Step | Description |
|---|---|
| 1 | Navigate to ‘Inventory’ tab |
| 2 | Add new inventory items |
| 3 | Enter item details and save |
Accurate inventory tracking helps avoid stockouts and overstocking. It ensures you have the right products at the right time.
Generating Reports In Quickbooks
QuickBooks is a powerful accounting software that simplifies managing your finances. One of its standout features is the ability to generate comprehensive reports. These reports provide insights into your business’s financial health, helping you make informed decisions. Let’s dive into the different types of reports you can generate in QuickBooks.
Profit And Loss Statement
The Profit and Loss Statement in QuickBooks is also known as an income statement. It shows your company’s revenues, costs, and expenses over a specific period. This report helps you understand if your business is profitable.
To generate a Profit and Loss Statement in QuickBooks:
- Go to the Reports menu.
- Select Company & Financial.
- Choose Profit & Loss Standard.
- Set the date range and click Run Report.
The Profit and Loss Statement includes:
| Section | Description |
|---|---|
| Revenue | Money earned from sales |
| Cost of Goods Sold (COGS) | Direct costs of producing goods |
| Expenses | Operating costs like rent and utilities |
| Net Income | Revenue minus COGS and expenses |
Balance Sheet
The Balance Sheet provides a snapshot of your business’s financial condition at a specific point in time. It details your assets, liabilities, and equity. This report helps you understand your company’s net worth.
To generate a Balance Sheet in QuickBooks:
- Navigate to the Reports menu.
- Select Company & Financial.
- Choose Balance Sheet Standard.
- Set the date range and click Run Report.
The Balance Sheet includes:
| Section | Description |
|---|---|
| Assets | Resources owned by the company |
| Liabilities | Obligations or debts |
| Equity | Owner’s interest in the business |
Cash Flow Statement
The Cash Flow Statement tracks the flow of cash in and out of your business. It shows how changes in the Balance Sheet and income affect cash and cash equivalents. This report helps you understand your company’s liquidity.
To generate a Cash Flow Statement in QuickBooks:
- Go to the Reports menu.
- Select Company & Financial.
- Choose Statement of Cash Flows.
- Set the date range and click Run Report.
The Cash Flow Statement includes:
| Section | Description |
|---|---|
| Operating Activities | Cash from core business operations |
| Investing Activities | Cash used for investments and assets |
| Financing Activities | Cash from debt and equity financing |
Integrations And Add-ons For Quickbooks
QuickBooks is a powerful accounting tool used by businesses of all sizes. One of its greatest strengths is its ability to integrate with various other tools and platforms. These integrations and add-ons make QuickBooks even more versatile, streamlining numerous business processes and enhancing productivity. Let’s explore some of the most popular integrations and add-ons for QuickBooks.
Payroll Integration
Managing payroll can be time-consuming and complex. QuickBooks simplifies this with seamless payroll integration. This feature ensures that employee payments are accurate and on time.
Key benefits of payroll integration include:
- Automated calculations: QuickBooks automatically calculates taxes, deductions, and benefits.
- Direct deposits: Employees can receive their wages directly in their bank accounts.
- Tax filing: QuickBooks prepares and files payroll taxes, reducing the risk of errors.
QuickBooks also offers a variety of payroll plans to suit different business needs. Here’s a comparison table of the available plans:
| Plan | Features | Price |
|---|---|---|
| Core | Full-service payroll, direct deposit, automated taxes | $45/month + $4/employee |
| Premium | All Core features, HR support, time tracking | $75/month + $8/employee |
| Elite | All Premium features, tax penalty protection, personal HR advisor | $125/month + $10/employee |
Third-party Apps
QuickBooks integrates with numerous third-party apps to enhance its functionality. These apps cover various business needs, such as inventory management, CRM, and project management.
Popular third-party apps include:
- Shopify: Syncs sales, inventory, and customer data between QuickBooks and your online store.
- HubSpot: Connects your CRM with QuickBooks to streamline customer and sales management.
- Trello: Helps manage projects and tasks, integrating financial data with project timelines.
Using these apps can save time and reduce manual data entry. It also ensures that data is consistent across platforms.
Here’s a brief overview of some top third-party apps for QuickBooks:
| App | Category | Key Features |
|---|---|---|
| Shopify | E-commerce | Syncs sales, inventory, and customer data |
| HubSpot | CRM | Customer management, sales automation |
| Trello | Project Management | Task management, timelines, collaboration |
Bank And Credit Card Connections
QuickBooks makes it easy to connect your bank and credit card accounts. This integration allows for automatic transaction imports, saving time and reducing errors.
Key benefits of bank and credit card connections include:
- Automatic reconciliation: QuickBooks matches transactions with bank records, ensuring accuracy.
- Real-time updates: Transactions are updated in real-time, providing up-to-date financial data.
- Expense tracking: Easily categorize and track expenses for better financial management.
Connecting your accounts is simple. Follow these steps:
- Navigate to the Banking tab in QuickBooks.
- Select Add Account and choose your bank or credit card provider.
- Enter your login credentials and authorize the connection.
- QuickBooks will automatically import recent transactions.
Connecting your bank and credit card accounts helps streamline your financial processes, ensuring that your books are always accurate and up-to-date.
Credit: www.facebook.com
Frequently Asked Questions
What Is A Quickbook Used For?
QuickBooks is used for managing business finances. It helps with bookkeeping, invoicing, payroll, and expense tracking efficiently.
Why Quickbooks Is Discontinued?
QuickBooks was discontinued to focus on newer, more advanced cloud-based solutions. It ensures better features, security, and user experience.
Can I Get Quickbooks For Free?
QuickBooks is not free. You can access a 30-day free trial for QuickBooks Online. After the trial, purchase is necessary.
How Much Do Quickbooks Cost Per Year?
QuickBooks costs range from $180 to $1,200 per year, depending on the plan and features you choose.
Conclusion
Mastering QuickBooks can streamline your business operations efficiently. This powerful tool helps you manage finances seamlessly. Invest time in learning its features to reap maximum benefits. With QuickBooks, your accounting tasks become more straightforward, allowing you to focus on growth.
Start leveraging QuickBooks today for a smarter business approach.